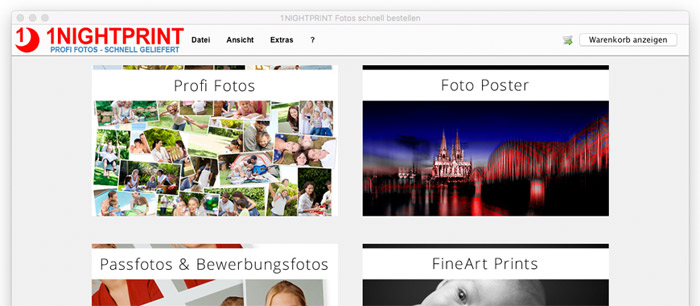Infos zur Bestellsoftware
Infos zur Bestellsoftware
Sie benötigen eine Anleitung für die Installation der Bestellsoftware auf Windows oder Mac? Oder haben Sie fragen zur Bedienung oder Installation der Bestellsoftware? Dann ist hier die richtige Rubrik.
Die Bestellsoftware allgemein
1NIGHTPRINT Image Uploader Starten
Nach erfolgreicher Installation des 1NIGHTPRINT Image Uploader können Sie die Bestellsoftware starten. Es erscheint automatisch der Startbildschirm, in dem Sie Produkte aus verschiedenen Kategorien bestellen können. Klicken Sie einfach auf eine Produktgruppe, bspw. „Profi Fotos“, um mit der Bestellung zu beginnen. Sobald Sie eine Produktgruppe selektiert haben, werden Sie automatisch in das nächste Fenster weitergeleitet, in dem Sie die jeweiligen Bildgrößen, Bildmengen und weitere Optionen festlegen können.
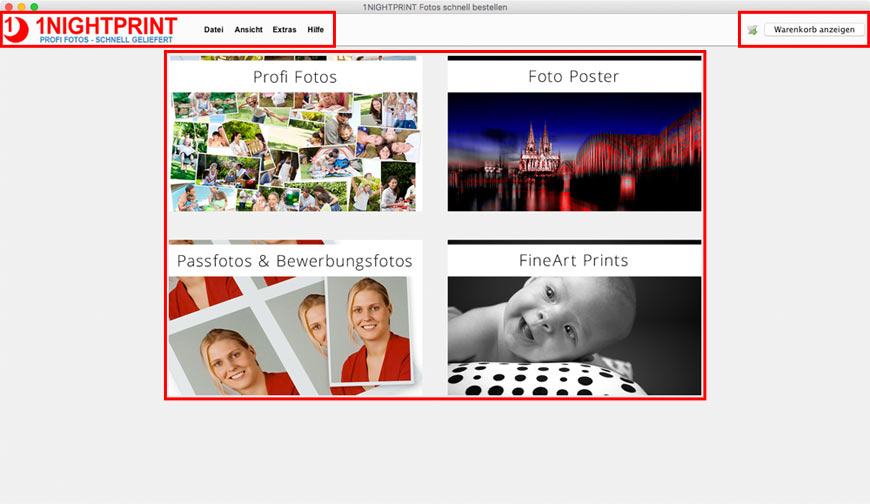
Der Startbildschirm der 1NIGHTPRINT Bestellsoftware teilt sich in drei Bereiche auf.
1. Funktionenmenu (links oben)
Das Funktionenmenu wird in der Bestellsoftware immer an der gleichen Position angezeigt und ermöglicht Ihnen einen Zugriff auf die Grundfunktionen der Software. Als Hauptpunkte können Sie „Datei“, „Ansicht“, „Extras“ oder „Hilfe“ anklicken. Jeder Hauptpunkt beinhaltet weitere Unternpunkte mit verschiedenen Funtkionen.
„Datei“
- Startseite: Kehren Sie in jedem beliebigen Bestellschritt zum Startbildschirm zurück.
- Bestellung laden: Öffnen Sie eine Betsellung, die Sie zuvor bespeichert haben.
- Bestellung speichern: Speichern Sie eine Bestellung, um diese später fortsetzen zu können.
- Kontoeinstellungen: Bearbeiten Sie die Benutzerdaten für Ihre Rechnungsadresse.
- Beenden: Schließen Sie die Bestellsoftware.
„Ansicht“
- Warenkorb: Öffnen Sie das Fenster mit Ihrem Warenkorb. Dort erhalten Sie eine Übersicht Ihrer aktuell enthaltenen Produkte.
„Extras“
- Update Preisliste: Prüfen und aktualisieren Sie die Preisliste, um über den aktuellen Stand der Preise zu verfügen.
- Software Update: Prüfen und aktualisieren Sie die Bestellsoftware, um über die neuesten Funktionen zu verfügen.
- Einstellungen: Hinterlegen Sie optionale Proxy Einstellungen.
„Hilfe“
- Hilfe: Öffnen Sie die aktuelle Anleitung für die Bestellsoftware, wenn Sie weitere Hilfe benötigen.
- Info: Gibt Ihnen die Version der Bestellsoftware aus.
2. Warenkorb (rechts oben)
Der Warenkorb ist wie das Funtkionenmenu in der Bestellsoftware immer zu sehen und ermöglicht Ihnen jederzeit Ihren Warenkorb aufzurufen. Dort können Sie die einzelnen Artikelpositionen in einer kompakten Übersicht einsehen und überprüfen.
3. Produktgruppen
Im Hauptbereich werden Ihnen die aktuell verfügbaren Produktgruppen angezeigt, die Sie mit Hilfe der 1NIGHTPRINT bequem und einfach bestellen können. Klicken Sie einfach auf eine Produktgruppe, bspw. „Profi Fotos“, um mit der Bestellung zu beginnen. Sobald Sie eine Produktgruppe selektiert haben, werden Sie automatisch in das nächste Fenster weitergeleitet, in dem Sie die jeweiligen Bildgrößen, Bildmengen und weitere Optionen festlegen können.
Einzelne Produkte bestellen?
Ordner auswählen und Vorschaubilder anzeigen
Sobald Sie eine gewünschte Produktgruppe ausgewählt haben gelangen Sie in die Produktbestellung, in der Sie die jeweiligen Bildgrößen, Bildmengen und weitere Optionen auswählen können.
- Im linken Bereich der Bestellsoftware können Sie den Ordner mit Ihren Bilddaten auswählen (roter Kasten links). In diesem Bereich wird Ihnen der Dateibaum Ihrer Festplatte angezeigt, in dem Sie bequem Ihren Zielordner auswählen können. Zu Beginn wird Ihnen der Standard Bildordner vorausgewählt.
- Sobald Sie den Ordner mit Ihren Bildern gefunden und ausgewählt haben, werden Ihnen im mittleren Bereich (roter Kasten mitte) Vorschaubilder Ihrer Fotos angezeigt. Mit Hilfe der Vorschaubilder können Sie überprüfen, ob Sie den richtigen Ordner gewählt haben.
- Im Mittleren Fenster können Sie nun die Bilder auswählen, die Sie bestellen möchten. Sie können die Bilder einzeln oder mit einem Auswahlrahmen selektieren und Ihre Auswahl anschließend mit einem Klick auf „Auswahl hinzufügen“ bestätigen. Wollen Sie alle Bilder bestellen, können Sie auch auf „Alle hinzufügen“ klicken.
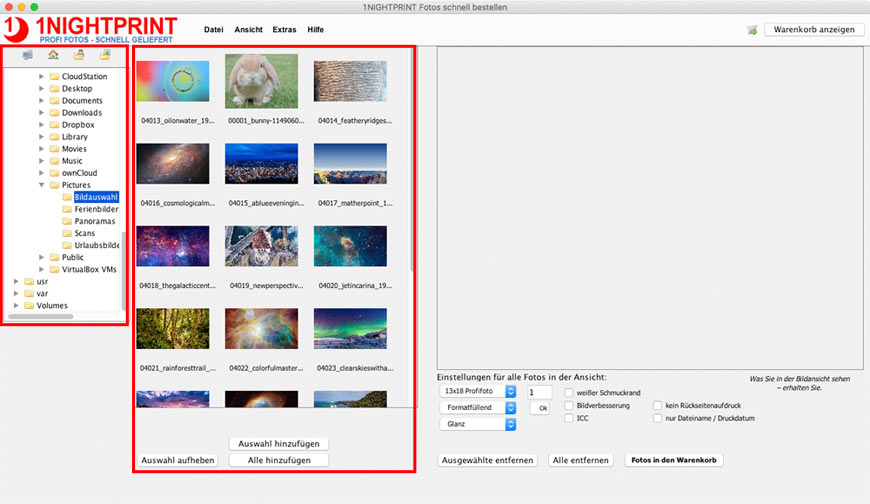
Bestelloptionen für die ausgewählten Bilder festlegen
Sobald Sie Ihre Bilder ausgewählt und zu Ihrer Bestellung hinzugefügt haben, werden diese im rechten Bereich angezeigt (roter Kasten rechts).
- Für jedes Bild stehen Ihnen die Bestelloptionen zur Verfügung, die Sie einzeln festlegen können. Hier können Sie Anzahl, Format, Ausschnitt, Oberfläche, etc. für jedes Bild bestimmen. Weiterhin können Sie bereits ausgewählte Bilder über das „rote Kreuz“ wieder entfernen. Über das „grüne Plus“ können Sie die Bilder einzeln zum Warenkorb hinzufügen.
- Damit wir Ihnen die Bestellung etwas vereinfachen, können Sie auch die „Einstellungen für alle Fotos“ übernehmen. Hierzu wählen Sie am unteren Bereich einfach Anzahl, Format, Ausschnitt, Oberfläche, etc. aus, woraufhin diese Einstellungen für jedes Bild in dieser Ansicht übernommen wird.
- Weiterhin können Sie für die Produktgruppe spezifische Optionen auswählen, wie beispielsweise einen „weißen Schmuckrand“, die „Bildverbesserung“ oder den „ICC-Modus“, etc. Nicht jede Option ist hierbei in jeder Produktgruppe verfügbar.
- Haben Sie alle Einstellungen vorgenommen können Sie diese mit einem Klick auf „Foto in den Warenkorb“ alle angezeigten Produkte in den Warenkorb verschieben. Daraufhin wird die Ansicht mit den Produkten geleert.
- Jetzt können Sie weitere Produkte bestellen, wenn Sie beispielsweise unterschiedliche Formate oder Oberflächen wünschen. Gehen Sie einfach in der gleichen Reihenfolge, wie eben beschrieben vor.
Haben Sie von allen Bilder die gewünschten Produkte bestellt und in den Warenkorb geschoben, können Sie mit dem nächsten Bestellschritt fortfahren. Klicken Sie hierzu auf den Button „Warenkorb anzeigen“.
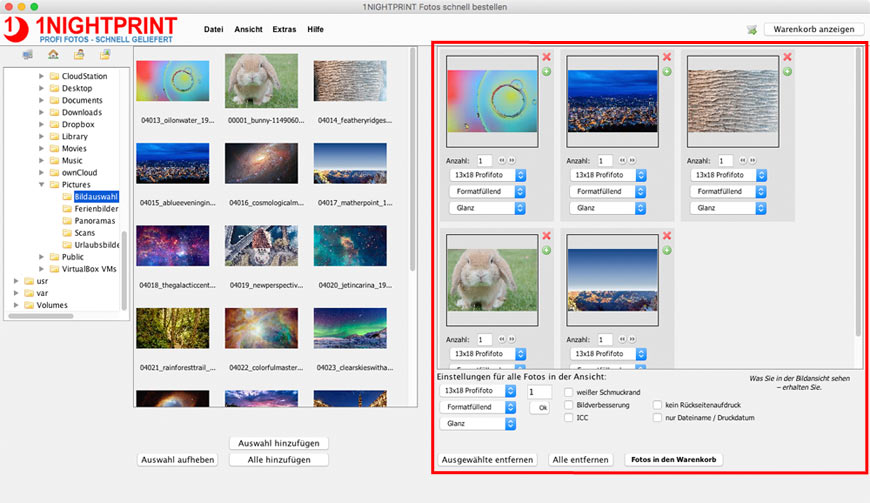
Übersicht über Ihren Warenkorb
Wenn Sie Ihren Warenkorb aufrufen, erhalten Sie immer eine Übersicht Ihrer Produkte. Im Warenkorb werden alle hinzugefügten Produkte in einer Tabelle zusammengefasst (roter Kasten). Sie können in dieser Ansicht jederzeit überprüfen, wie hoch die Anzahl, der Einzel- und Gesamtpreis Ihrer Produkte ausfällt.
- Möchten Sie ein Produkt ggf. noch einmal überarbeiten, können Sie das Produkt in der jeweiligen Zeile auswählen und auf den Button „Zurück“ klicken, woraufhin sich die vorherige Bestellansicht mit den Produktoptionen von diesen Produkten wieder öffnet. Alternativ können Sie ein Produkt auf mit einem Doppelklick wieder öffnen. Möchten Sie ein Produkt aus Ihren Warenkorb entfernen, können Sie einfach einen Haken in der jeweiligen Zeile setzen.
- Möchten Sie noch weitere Produkte aus der gleichen oder einer anderen Produktgruppe bestellen, klicken Sie einfach auf den Button „weitere Produkte bestellen“. Sie gelangen automatisch zum Startbildschirm der Bestellsoftware zurück.
- Möchten Sie Ihren Bestellung speichern, dann klicken Sie einfach auf „Bestellung speichern“. Sie können dann bspw. mit Ihrer Bestellung zu einem späteren Zeitpunkt fortfahren oder ggf. die Zusammenstellung ein weiteres mal bestellen.
Haben Sie alle Produkte ausgewählt, können Sie mit der Bestellung fortfahren, indem Sie auf „Bestellung abschließen“ klicken. Sie werden dadurch automatisch zum Kundenanmeldung weitergeleitet.
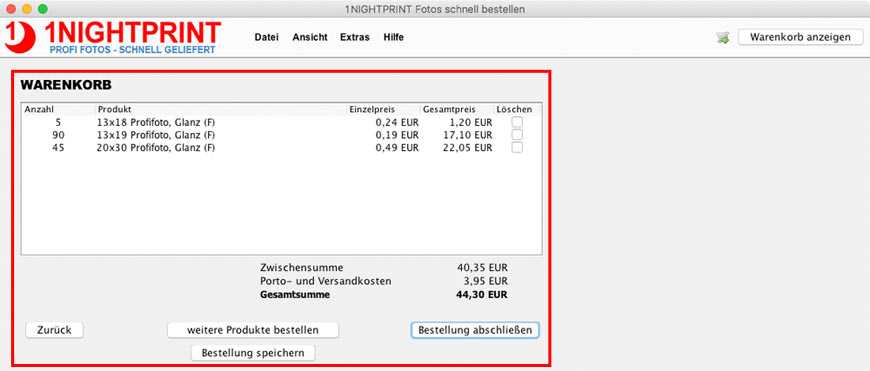
Ich habe schon ein Kundenkonto
Melden Sie sich an Ihrem Kundenkonto an
Nachdem Sie alle Produkte ausgewählt haben und mit Ihrer Bestellung fortfahren, müssen Sie sich mit Ihrem Kundendaten an Ihrem Kundenkonto anmelden. Sie haben hierbei 2 Möglichkeiten.
1. Login mit bestehendem Kundenkonto
Wenn Sie bereits ein bestehendes Kundenkonto bei 1NIGHTPRINT besitzen, geben Sie einfach Ihre Email-Adresse und Ihr Passwort in die hierfür vorgesehen Felder ein. Klicken Sie anschließend auf „Einloggen“ (siehe roter Kasten) um die Gültigkeit zu überprüfen. Sie werden anschließend zu den weiteren Bestellschritten weitergeleitet.
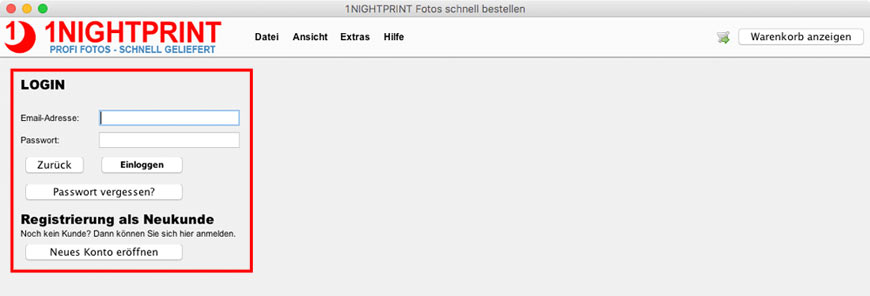
Sollten Sie Ihr Passwort vergessen haben, klicken Sie auf „Passwort vergessen?“. Sie können sich ein neues Passwort an Ihre Email-Adresse zusenden.
- Tragen Sie hierzu einfach Ihre Email-Adresse in das vorgesehene Feld ein und klicken anschließend auf „Neues Passwort zusenden“.
- Wir senden Ihnen an diese Email-Adresse Ihr neues Passwort. Zur Sicherheit empfehlen wir Ihnen Ihr Passwort zu einem späteren Zeitpunkt zu ändern.
Sobald Ihr neues Passwort per Email eingegangen ist, klicken Sie auf „Zurück“. Anschließend können Sie sich mit dem neuen Passwort an Ihrem Kundenkonto anmelden.
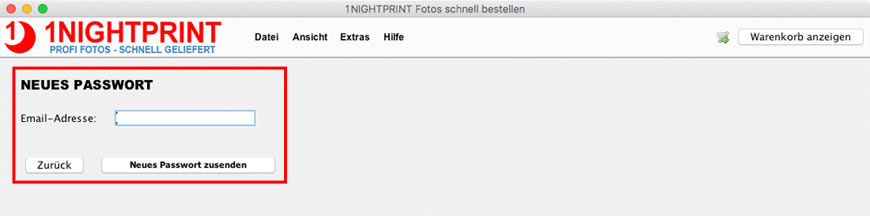
2. Login mit einem neuen Kundenkonto
Wenn Sie noch kein bestehendes Kundenkonto bei 1NIGHTPRINT besitzen klicken Sie im Login Fenster (siehe oben) auf den Button „Neues Konto eröffnen“.
- Füllen Sie anschließend das Formular mit Ihren persönlichen Adressinformationen aus. Sie müssen mindestens die mit einem (*) versehenen Felder ausfüllen. Passende Hinweise unterstützen Sie beim Ausfüllen der einzelnen Formularfelder.
- Geben Sie abschließend eine gültige Email-Adresse ein und wiederholen Sie die Eingabe zur Sicherheit erneut. An diese Email-Adresse wird Ihnen nach Bestellabschluss automatisch die Bestätigungs-Email zugesendet. Überlegen Sie sich noch ein sicheres Passwort (mindestens 8 Zeichen) und wiederholen Sie dieses zur Sicherheit.
Klicken Sie anschließend auf „Registrieren“ um die Gültigkeit zu überprüfen. Wenn Sie alle Felder richtig ausgefüllt haben, werden Sie anschließend zu den nächsten Bestellschritten weitergeleitet.
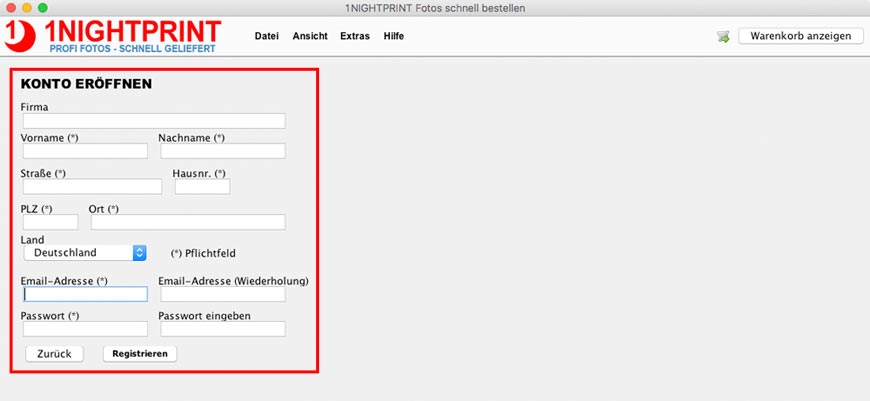
Die Express Möglichkeiten
Ihre Bestellung mit Express-Produktion und Express-Lieferung
Unterhalb der Lieferadresse haben Sie die Möglichkeit alle Produkte einer Bestellung per Express-Produktion und Express Lieferung zu bestellen.
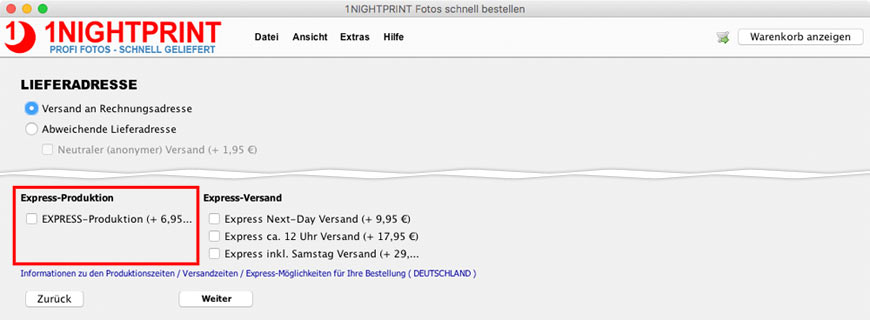
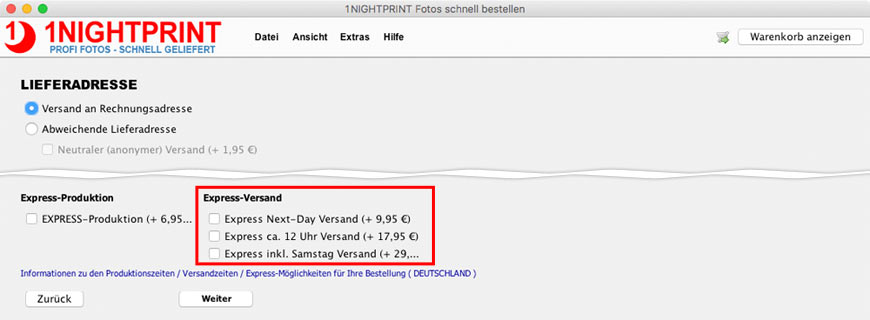
Speichern und Laden von Bestellungen
Eine Bestellung speichern
In der Bestellsoftware haben Sie die Möglichkeit eine Bestellung jederzeit zu speichern. Sie können dann bspw. mit Ihrer Bestellung zu einem späteren Zeitpunkt fortfahren oder ggf. die Zusammenstellung ein weiteres Mal bestellen. Eine Bestellung können Sie auf verschiedenen Wegen speichern.
- Wenn Sie sich in der Warenkorb Ansicht befinden klicken Sie einfach auf den Button „Bestellung speichern“ (siehe roter Kasten unten).
- Alternativ klicken Sie im Funktionenmenu auf „Datei“ (siehe roter Kasten oben) und anschließend auf den Unterpunkt „Bestellung speichern“.
Anschließend öffnet sich ein Hinweis Fenster „Bestellung speichern“ (siehe roter Kasten rechts). In diesem Fenster werden Sie aufgefordert einen Namen für Ihre Bestellung anzugeben. Vergeben Sie einen aussagekräftigen Namen, wie beispielsweise „Mein Sommerurlaub 2016“.
Bestätigen Sie Ihre Eingabe indem Sie auf den Button „OK“ klicken. Ihre Bestellung wird automatisch gespeichert und steht Ihnen jederzeit zum Öffnen zur Verfügung.
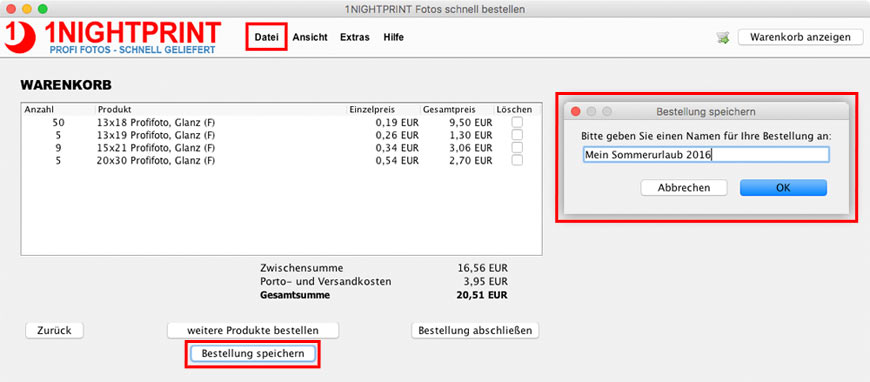
Eine Bestellung laden
In der Bestellsoftware haben Sie die Möglichkeit eine zurvor gespeicherte Bestellung zu laden. Sie können bspw. mit einer vergangenen Bestellung fortfahren oder ggf. eine abgesendete Bestellung ein weiteres Mal absenden.
- Um eine Bestellung zu laden, klicken Sie im Funktionenmenu auf „Datei“ (siehe roter Kasten oben) und anschließend auf den Unterpunkt „Bestellung laden“.
Anschließend öffnet sich das Hinweis Fenster „Bestellung Laden“ (siehe roter Kasten mitte). In diesem Fenster werden Ihnen alle zuvor gespeicherten Bestellungen aufgelistet. Hierbei wird in zwei Arten gespeicherte Bestellungen unterschieden.
- Bestellungen mit Bestell-Nr. wurden bereits zum angegebenen Datum bestellt.
- Bestellungen ohne Bestell-Nr. wurden noch nicht als Bestellung abgesendet.
Sie können eine gespeicherten Bestellung Öffnen, indem Sie einfach auf den Namen der Bestellung klicken. Die gewählte Bestellung wird daraufhin automatisch geöffnet und Ihnen wird der Warenkorb als Übersicht angezeigt (siehe oben).
Wenn Sie eine gespeicherte Bestellung löschen wollen, klicken Sie einfach auf das rote Kreuz in der jeweiligen Zeile. Die Bestellung wird automatisch aus der Ansicht entfernt.
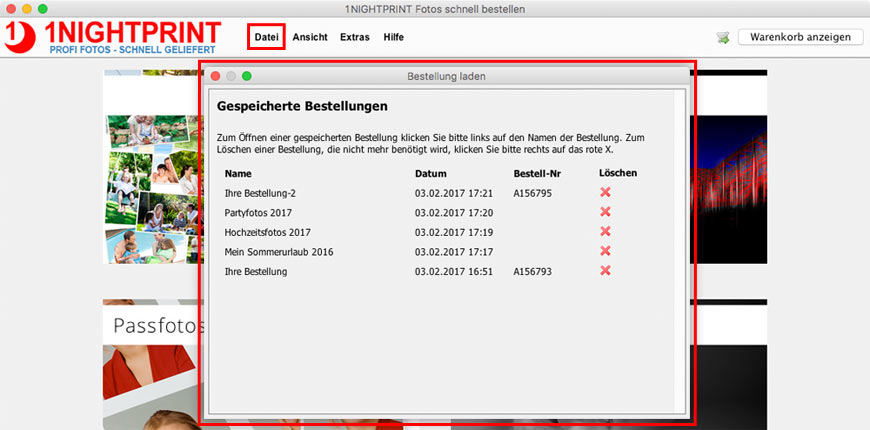
Eine Bestellung abschließen
Überprüfen Sie Ihre Benutzerdaten (Rechnungsadresse)
Nachdem Sie sich an Ihrem Benutzerkonto angemeldet oder sich als neuer Kunde registriert habe, erhalten Sie eine Übersicht Ihrer Benutzerdaten (siehe roter Kasten). Überprüfen Sie in diesem Formular Ihre Benutzerdaten, da diese als Rechnungsadresse verwendet werden.
Stimmen alle Benutzerdaten, gelangen Sie mit einem Klick auf den Button „Weiter“ zum nächsten Bestellschritt. Möchten Sie zum vorherigen Bestellschritt, klicken Sie einfach auf den Button „Zurück“.
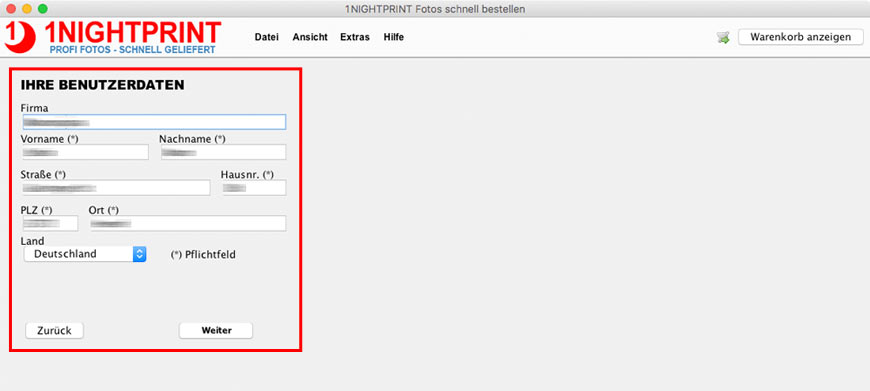
Wählen Sie eine Lieferadresse
Nachdem Sie Ihre Rechnungsadresse gewählt haben, müssen Sie die Lieferadresse für Ihre Bestellung festlegen. Sie haben hier die Wahl Ihre Bestellung an die Rechnungsadresse zu versenden oder alternativ an eine abweiche Lieferadresse.
- Abweichende Lieferadresse: Wünschen Sie einen Versand an eine abweiche Lieferadresse, füllen Sie das Formular mit den gewünschten Adressinformationen aus. Sie müssen mindestens die mit einem (*) versehenen Felder ausfüllen. Passende Hinweise unterstützen Sie beim Ausfüllen der einzelnen Formularfelder.
- Neutraler Versand: Ein neutraler Versand ist nur möglich, wenn Sie die Option Abweichende Lieferadresse angewählt haben. Wir versenden die Bestellung dadurch neutral, ohne einen Hinweis auf unser Fotolabor. Der Bestellung liegt ein Lieferschein mit Ihrem Namen bei. Die Rechnung steht Ihnen in Ihrem Kundenkonto zum Download zur Verfügung.
- Express-Produktion: Für besonders eilige Bestellungen empfehlen wir die Möglichkeit der Express-Produktion.
- Express-Versand: Für besonders eilige Lieferungen empfehlen wir die Möglichkeit des Express-Versandes. Je nach ausgewählter Option erfolgt eine Lieferung am ersten Werktag, oder auf Wunsch auch Samstag, nach der Produktion.
Haben Sie eine passende Lieferadresse und ggf. gewünschte Zusatzoptionen für Ihre Bestellung gewählt, gelangen Sie mit einem Klick auf den Button „Weiter“ zum nächsten Bestellschritt. Möchten Sie zum vorherigen Bestellschritt klicken Sie einfach auf den Button „Zurück“.
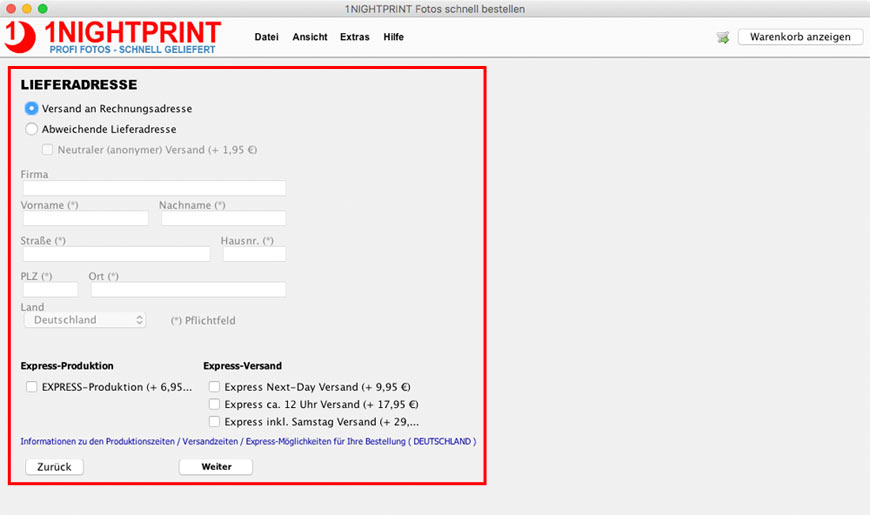
Wählen Sie eine Zahlungsart
Nachdem Sie Ihre Lieferadresse gewählt haben, müssen Sie eine passende Zahlungsart festlegen. Sie haben die Wahl zwischen verschiedenen Zahlungsarten, wie beispielsweise Zahlung auf Rechnung, Vorkasse, SEPA oder PayPal. Wir empfehlen Ihnen für eilige Bestellungen die Zahlungsart PayPal auszuwählen.
Haben Sie eine passende Zahlungsart gewählt, gelangen Sie mit einem Klick auf den Button „Weiter“ zum nächsten Bestellschritt. Möchten Sie zum vorherigen Bestellschritt klicken Sie einfach auf den Button „Zurück“.
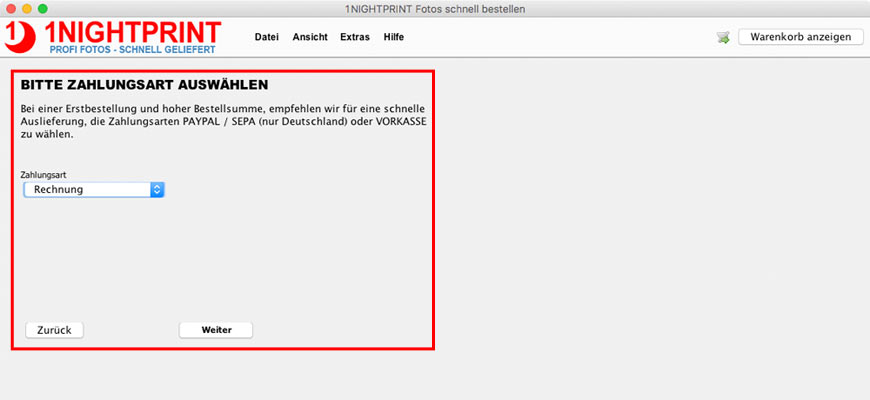
Überprüfen Sie abschließend Ihre Bestellung
Im letzten Bestellschritt können Sie Ihre Bestellung mit den einzelnen Artikelpositionen überprüfen. Hier werden Ihnen alle bestellten Produkte in einer Tabelle zusammengefasst dargestellt (roter Kasten). Sie können in dieser Ansicht überprüfen, wie hoch die Anzahl, der Einzel- und Gesamtpreis Ihrer Produkte ausfällt.
- Möchten Sie ein Produkt ggf. noch einmal überarbeiten, können Sie das jeweilige Produkt mit einem Doppelklick öffnen. Möchten Sie ein Produkt aus Ihren Warenkorb entfernen, können Sie einfach einen Haken in der jeweiligen Zeile setzen.
- Wenn Sie noch weitere Produkte aus der gleichen oder einer anderen Produktgruppe bestellen möchten, klicken Sie einfach auf den Button „weitere Produkte bestellen“. Sie gelangen automatisch zum Startbildschirm der 1NIGHTPRINT Bestellsoftware zurück.
Sie können Ihre Bestellung abschließen, indem Sie auf den Button „Jetzt kaufen“ klicken. Sie müssen nur noch den Allgemeinen Geschäftsbedingungen und die Widerrufsbelehrungen zustimmen, bevor Sie die Bestellung absenden können. Sie werden durch passende Meldungen auf fehlende Einstellungen hingewiesen.
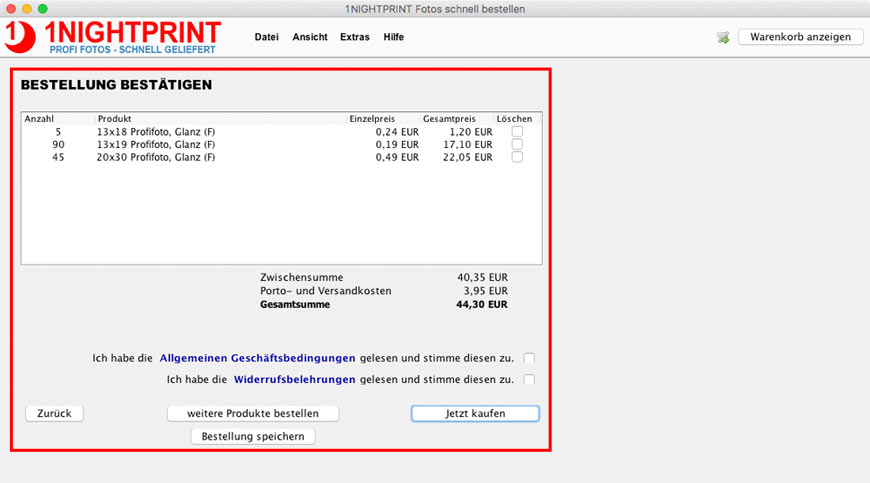
Ihre Bestellung wird bearbeitet und hochgeladen
Sobald Sie Ihre Bestellung abgeschlossen haben, wird diese zusammengefasst und hochgeladen. Dieser Vorgang kann je nach Bestellumfang ein wenig Zeit in Anspruch nehmen und hängt von der Bildanzahl und Bildgröße ab.
Der Fortschrittbalken (roter Kasten) zeigt Ihnen den Status der Verarbeitung bzw. Übertragung an. Bitte haben Sie etwas Geduld. Achten Sie bei der Übertragung darauf, dass sich Ihr Computer nicht in den Ruhezustand versetzt, da eine Übertragung sonst nicht möglich ist oder abgebrochen wird.
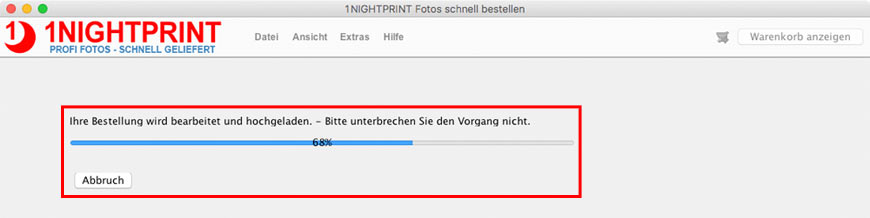
Ihre Bestellung ist erfolgreich abgeschlossen
Ist Ihre Bestellung erfolgreich an uns übertragen, werden Sie automatisch in den letzten Schritt weitergeleitet. Sie erhalten umgehend eine Bestellbestätigung per Email, in der die genauen Bildmengen und der Endpreis ausgewiesen werden. Überprüfen Sie in dieser Email die aufgeführten Bestelldaten.
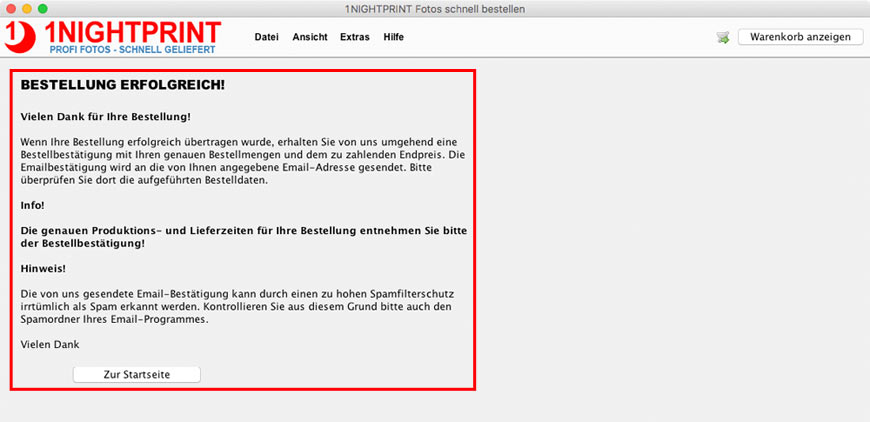
Die Bestellsoftware unter Windows installieren
Download Ordner selektieren und 1NIGHTPRINT anklicken
Nach erfolgreichem Download der 1NIGHTPRINT Bestellsoftware, öffnen Sie Ihren „Download Ordner“. Anschließend klicken Sie per „Doppelklick“ auf die heruntergeladene „1NIGHTPRINT Installationsdatei“, um die Installation zu starten.
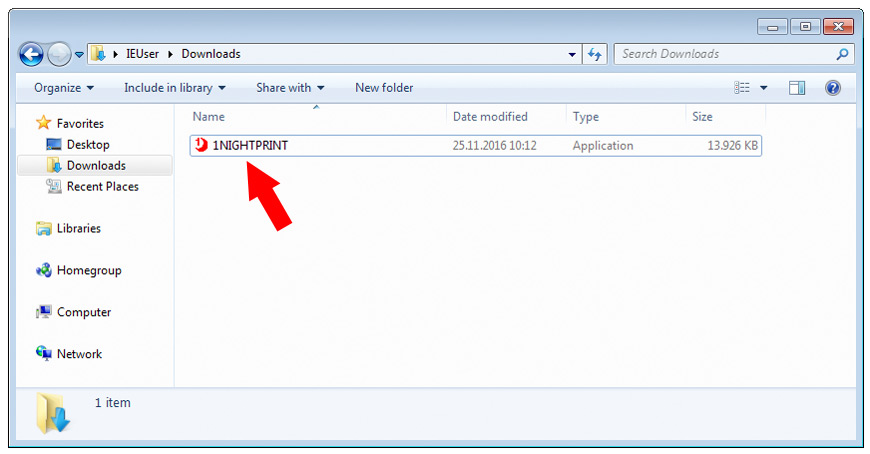
Installation starten
Es öffnet sich automatisch die Installation des 1NIGHTPRINT Image Uploader. Starten Sie die Installation indem sie auf „Ja / Yes“ klicken.
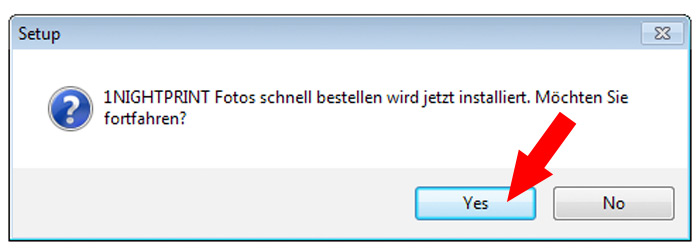
Sicherheitsmeldung bestätigen
Sollte eine Sicherheitsabfrage erfolgen, bestätigen Sie diese, damit die Installation startet.
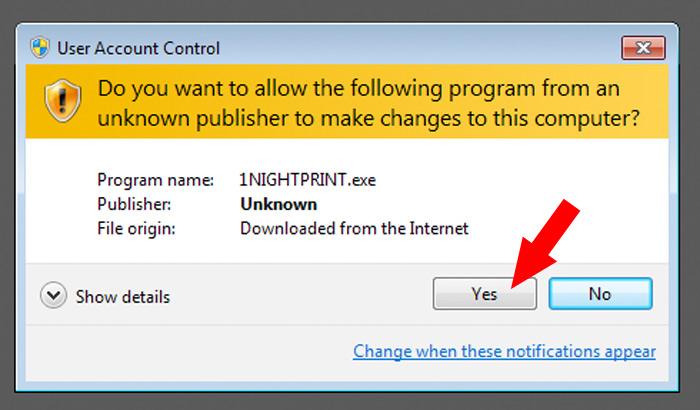
Java Installiert?
Sollten Sie noch keine aktuelle Java Versions installiert haben, werden sie mit einer passenden Meldung darauf hingewiesen. In diesem Fall klicken Sie auf „Ja/Yes“ und installlieren zuvor eine aktuelle Java Version.
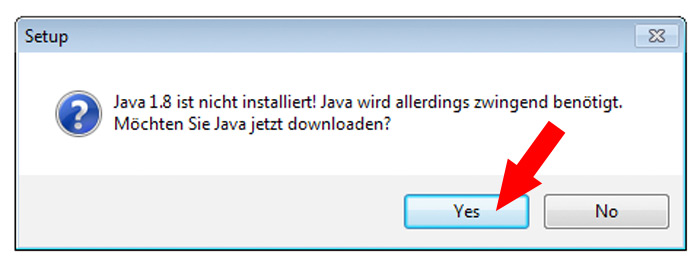
Installationsschritte befolgen
Der Assistent führt sie Schrittweise durch die Installation des 1NIGHTPRINT Image Uploader. Bitte befolgen sie diese Schritte und klicken auf weiter.
1. Bestätigen sie zuerst die Lizenzvereinbarung
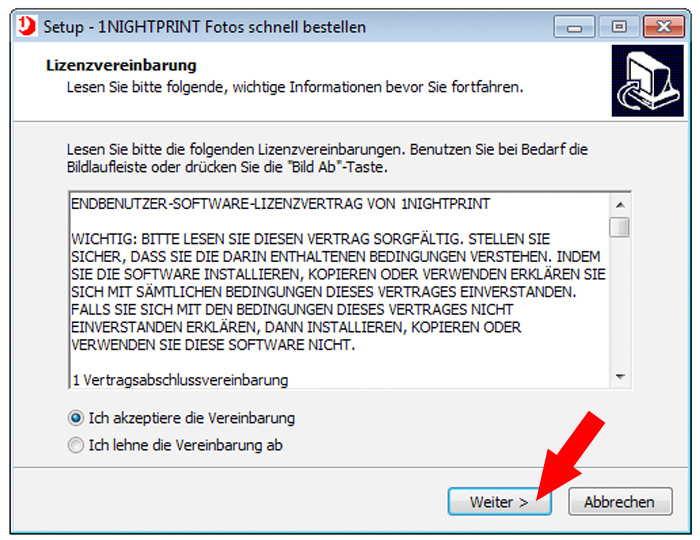
2. Wählen Sie das Ziel für die Installation
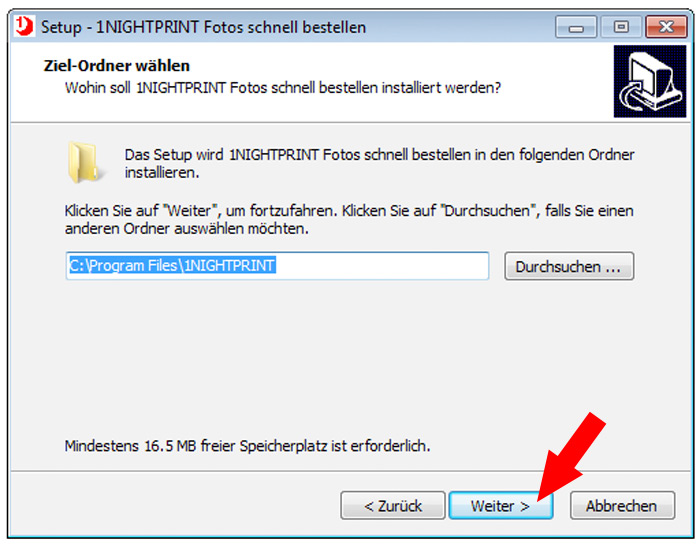
3. Vergeben Sie einen Namen für den Ordner im Startmenü
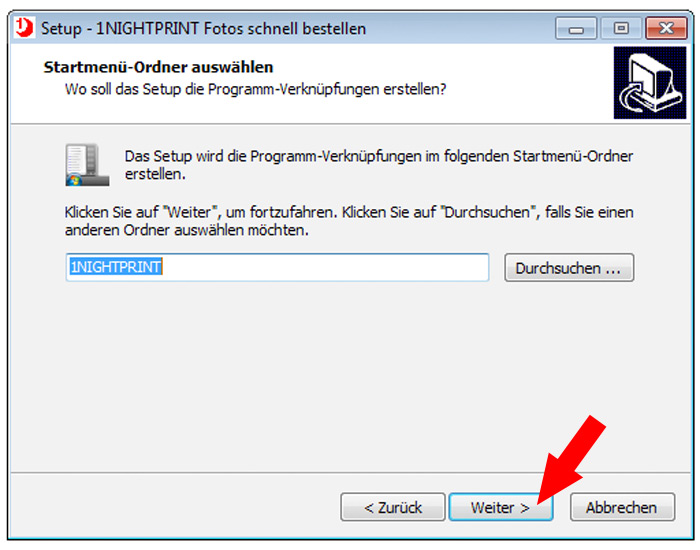
4. Selektieren Sie die Verknüpfungen, die Sie für die Software wünschen.
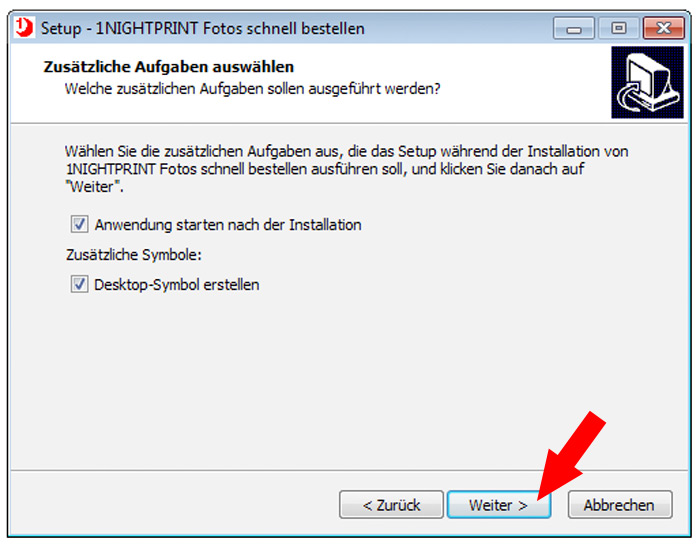
Installation bestätigen
Bestätigen Sie alle getätigten Informationen, indem Sie anschließend auf Installieren klicken. Die Installation wird daraufhin wie gewünscht durchgeführt.
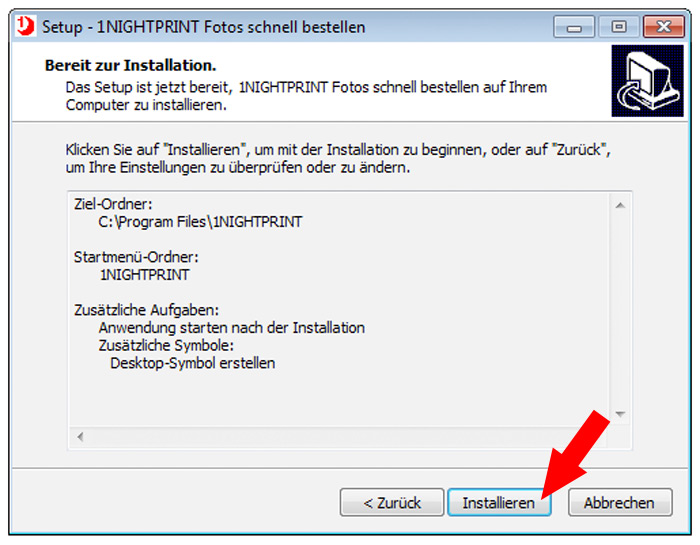
Installation abgeschlossen
Nach der Installation erhalten Sie einen passenden Hinweis. Bestätigen Sie diesen, indem Sie auf Fertigstellen klicken. Die Installation ist damit fertiggestellt.
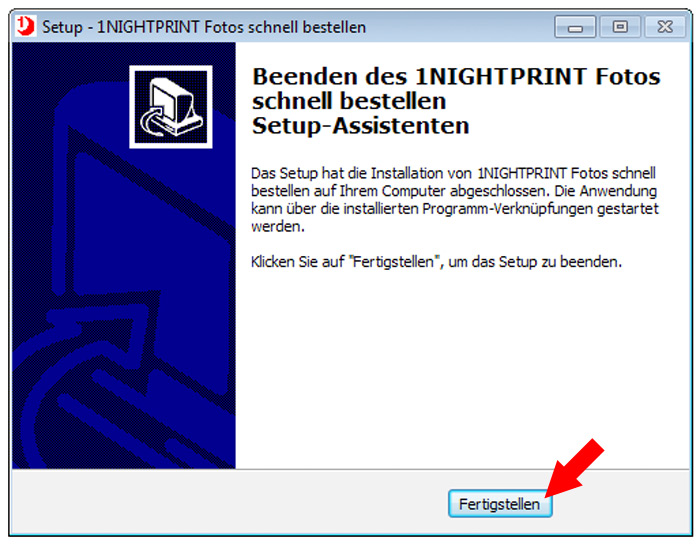
Starten Sie den 1NIGHTPRINT Image Uploader
Nachdem die Installation abgeschlossen ist, können Sie den 1NIGHTPRINT Image Uploader in Ihrem Programme Ordner oder das Startmenü öffnen. Es erscheint automatisch der Startbildschirm, in dem Sie die verschiedenen Produkte bestellen können.
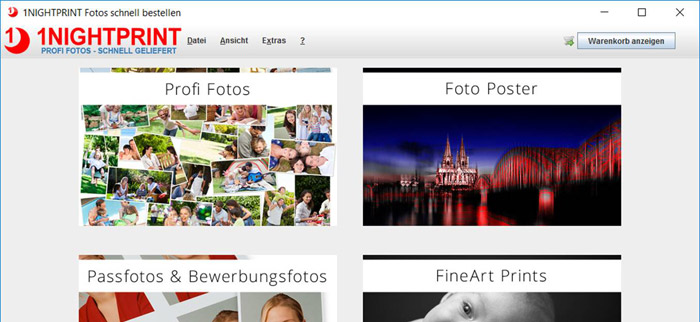
Die Java Version für Windows installieren
Java in einer aktuellen Version herunterladen
Damit der 1NIGHTPRINT Image Uploader auf Ihrem Windows PC funktioniert, benötigen Sie eine aktuelle Java Version (Java 8). Wenn Sie die 1NIGHTPRINT Image Uploader starten, wird automatisch überprüft, ob eine aktuelle Java Version installiert ist. Sofern dies nicht der Fall ist, erhalten Sie eine passende Hinweismeldung. Klicken Sie in dieser Hinweismeldung auf „Ja“, um die neueste Version von Java herunterzuladen.
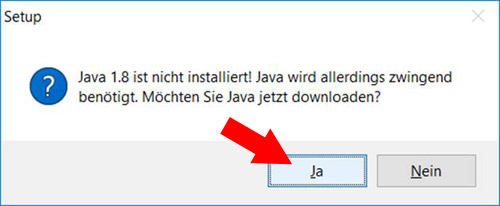
Die Installation des 1NIGHTPRINT Image Uploader wird an dieser Stelle beendet. Die Installation des 1NIGHTPRINT Image Uploader kann erst erfolgreich abgeschlossen werden, wenn eine aktuelle Java Version installiert ist. Klicken Sie auf „OK“, um die Installation zu beenden.
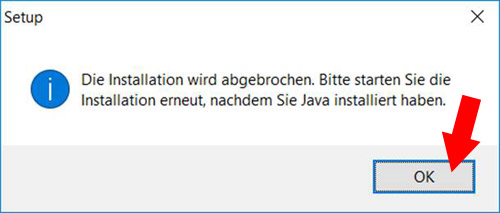
Java von der offiziellen Java Webseite herunterladen
Nach dem Klick auf Ja, öffnet sich automatisch die Webseite von Java.com und stellt Ihnen den offiziellen kostenlosen Java-Download zur Verfügung. Klicken Sie auf „Kostenloser Java-Download“ und befolgen Sie die weiteren Schritte auf der Java Webseite, um die aktuelle Java Version herunterzuladen.
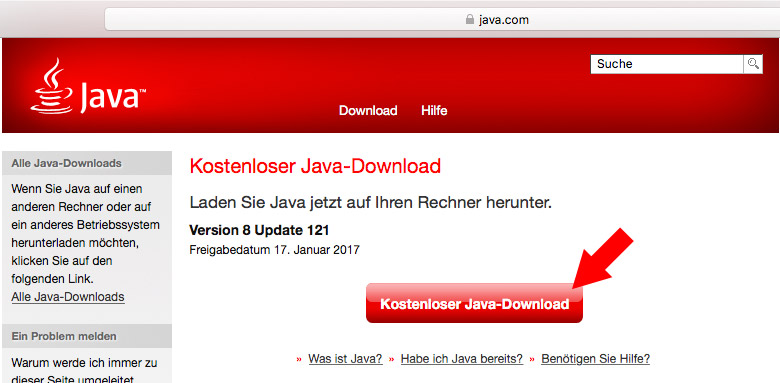
Heruntergeladenes Java Paket installieren
Klicken Sie auf „Datei speichern“, um das aktuelle Java Paket zu speichern. Nach erfolgreichem Download, öffnen Sie Ihren „Download Ordner“. Anschließend klicken Sie per „Doppelklick“ auf die heruntergeladene „jre-…-x64.exe“, um die Installation zu starten.
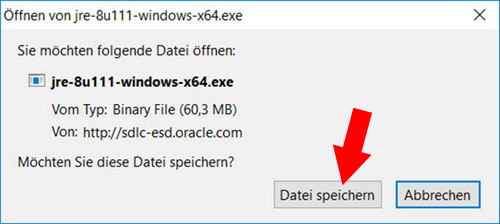
Starten Sie die Installation von Java
Nach dem Doppelklick startet die Java Installation. Klicken Sie zum Starten der Installation auf „Installieren“ und folgen anschließend den weiteren Schritten. Diese können Sie im Regelfall auch mit „Weiter“ bestätigen.
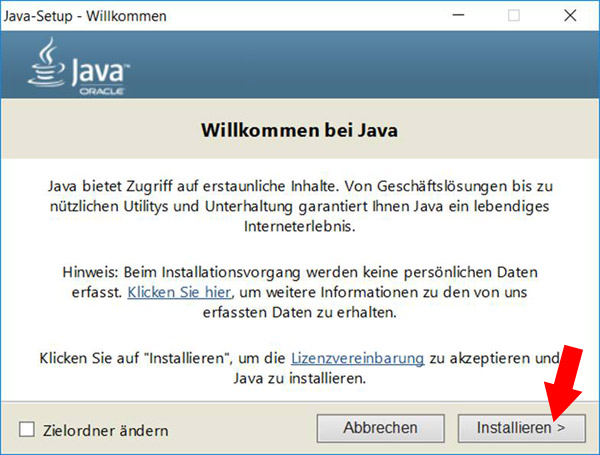
Installation von Java wird durchgeführt
Wenn Sie alle Schritte richtig befolgt haben, erscheint automatisch ein Fenster mit dem Hinweis „Java wird installiert“. Die Installation kann ein wenig Zeit in Anspruch nehmen. Der Fortschrittbalken zeigt Ihnen den Fortschritt der Installation an. Bitte haben Sie einen kurzen Augenblick Geduld.
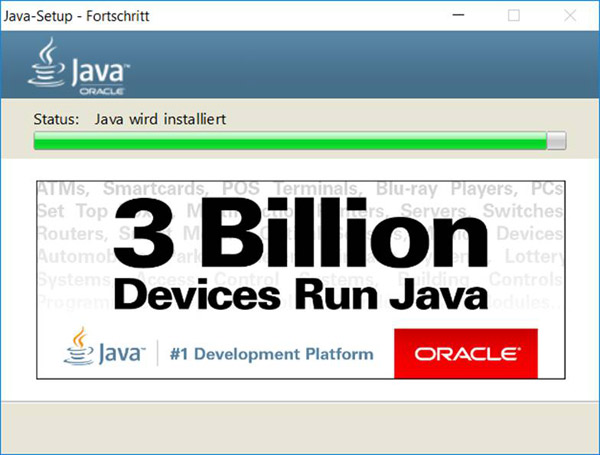
Installation erfolgreich abgeschlossen
Nach der erfolgreichen Installation erhalten Sie eine passende Hinweismeldung. Beenden Sie die Installation von Java indem Sie auf „Schließen“ klicken.
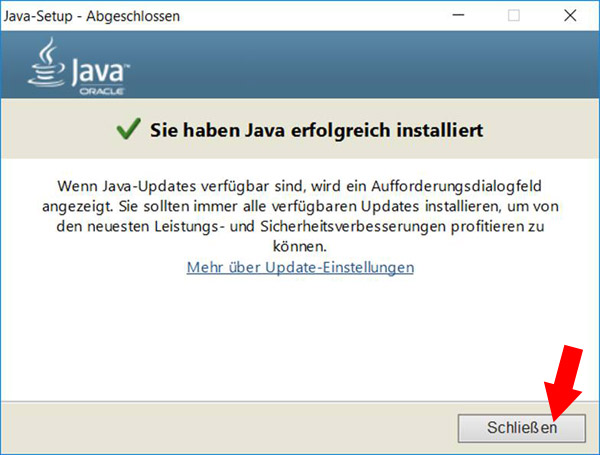
Starten Sie die Installation des 1NIGHTPRINT Image Uploader erneut
Nachdem die Java Installation abgeschlossen ist, können Sie die Installation des 1NIGHTPRINT Image Uploader erneut durchführen. Anschließend können Sie den 1NIGHTPRINT Image Uploader in Ihrem Programme Ordner oder das Startmenü öffnen. Es erscheint automatisch der Startbildschirm, in dem Sie die verschiedenen Produkte bestellen können.
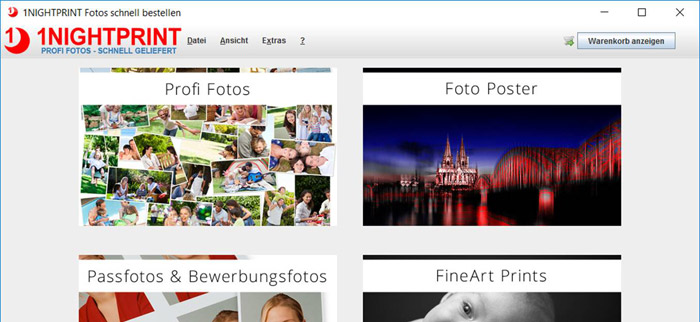
Die Bestellsoftware unter Mac installieren
Download Ordner selektieren
Nach erfolgreichem Download der 1NIGHTPRINT Bestellsoftware, klicken Sie auf den „Download Ordner“ in Ihrer Dock Symbolleiste.
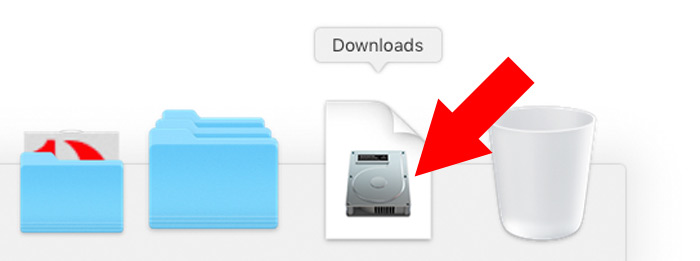
1NIGHTPRINT.dmg anklicken
Anschließend klicken Sie das heruntergeladene „1NIGHTPRINT.dmg“ an, um es zu für die Installation zu öffnen.
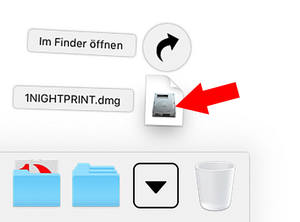
Installationsfenster wird automatisch geöffnet
Nachdem das heruntergeladene 1NIGHTPRINT.dmg vom Apple Betriebssystem geöffnet wurde erscheint automatisch das Installationsfenster. Hier wird Ihnen der 1NIGHTPRINT Image Uploader angezeigt für die Installation angezeigt.
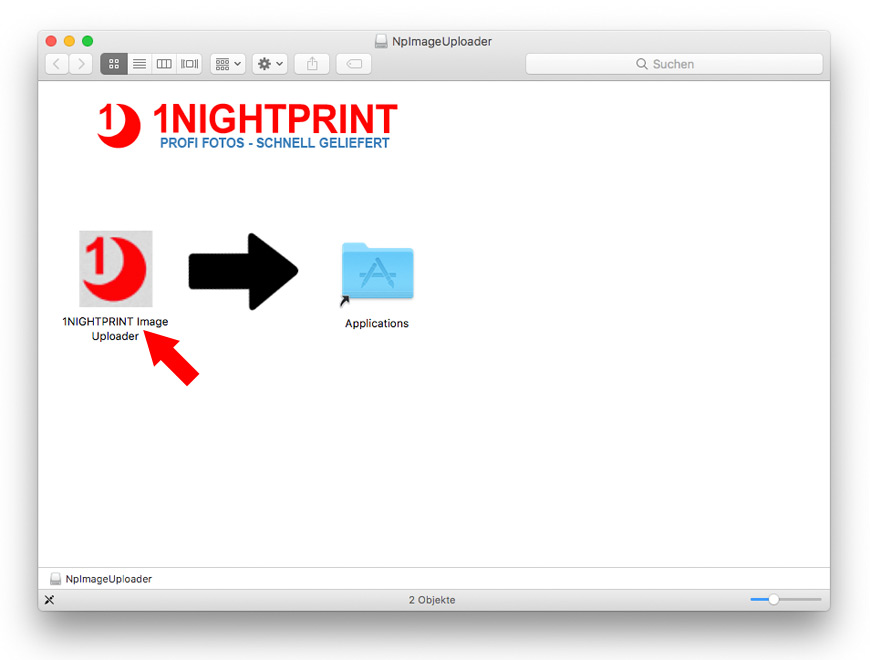
Installation per Drag and Drop
Wählen Sie den 1NIGHTPRINT Image Uploader mit der Maus an und schieben Sie das Programm per „Drag and Drop“ in ihren Programme Ordner. Hierzu können Sie die angezeigte Verknüpfung im Installationsfenster verwenden. Der 1NIGHTPRINT Image Uploader wird automatisch kopiert.
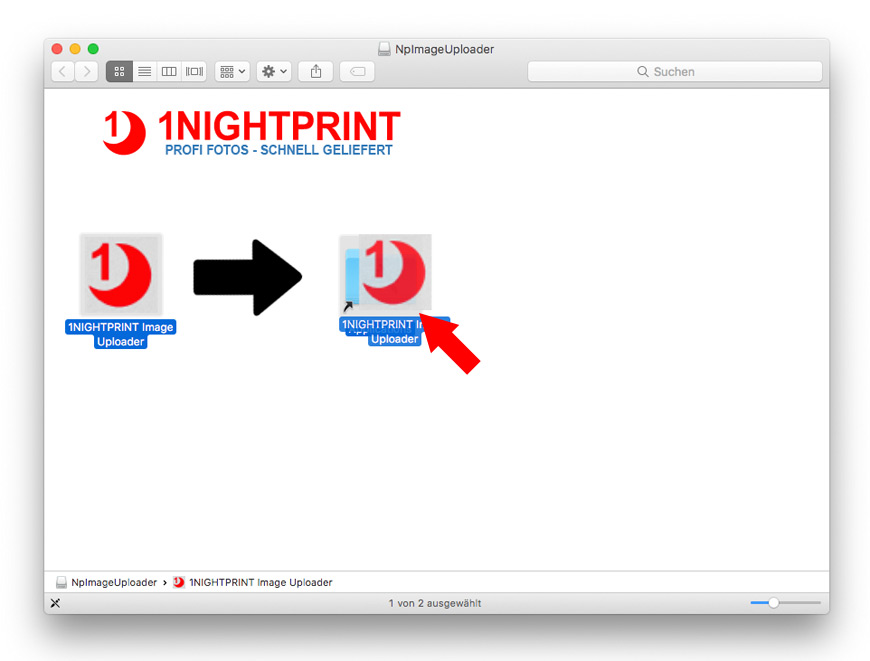
1NIGHTPRINT Image Uploader eventuell schon installiert?
Sollte der 1NIGHTPRINT Image Uploader bereits installiert sein, erhalten sie eine entsprechende Meldung vom Apple Betriebssystem. Diese bestätigen Sie, indem Sie auf „Ersetzen“ klicken. Dadurch wird die alte Version des 1NIGHTPRINT Image Uploader durch die neue Version ersetzt.
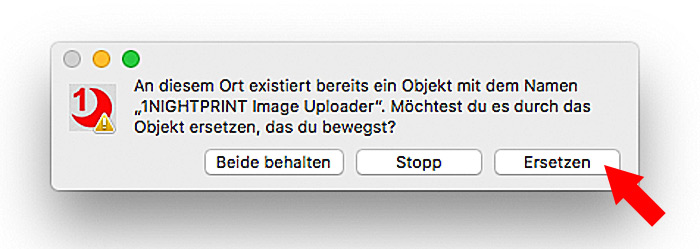
Starten Sie den 1NIGHTPRINT Image Uploader
Nachdem die Installation abgeschlossen ist, können Sie den 1NIGHTPRINT Image Uploader in Ihrem Programme Ordner öffnen. Es erscheint automatisch der Startbildschirm, in dem Sie die verschiedenen Produkte bestellen können.
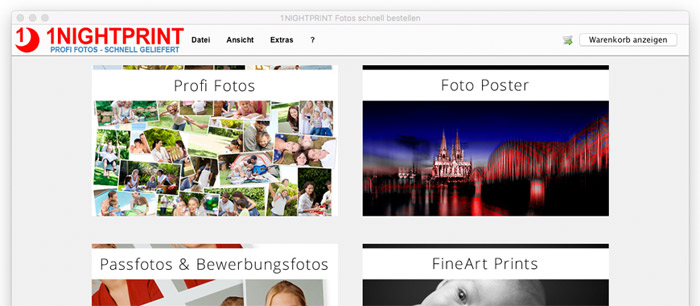
Die aktuelle Java Version für Mac installieren
Java in einer aktuellen Version herunterladen
Damit der 1NIGHTPRINT Image Uploader auf Ihrem Mac funktioniert, benötigen Sie eine aktuelle Java Version (Java 8). Wenn Sie den 1NIGHTPRINT Image Uploader nach der Installation starten, wir automatisch überprüft, ob eine aktuelle Java Version installiert ist. Sofern dies nicht der Fall ist, erhalten Sie eine passende Hinweismeldung. Klicken Sie in dieser Hinweismeldung auf „OK“, um die neueste Version von Java herunterzuladen.
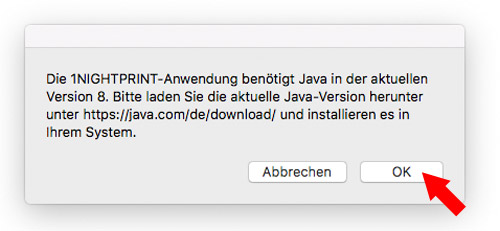
Java von der offiziellen Java Webseite herunterladen
Nach dem Klick auf OK, öffnet sich automatisch die Webseite von Java.com und stellt Ihnen den offiziellen kostenlosen Java-Download zur Verfügung. Klicken Sie auf „Kostenloser Java-Download“ und befolgen Sie die weiteren Schritte auf der Java Webseite, um die aktuelle Java Version herunterzuladen.
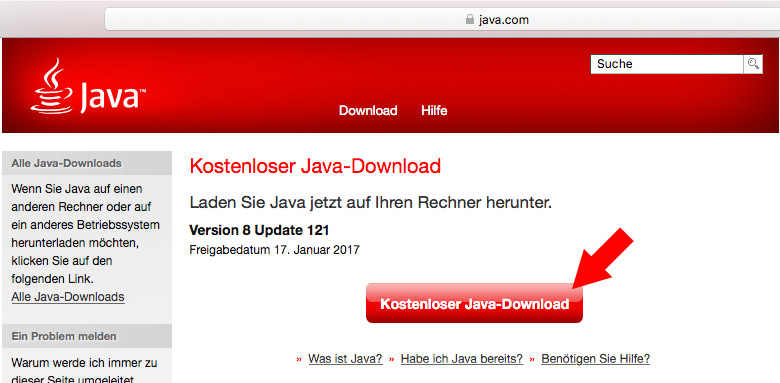
Heruntergeladenes Java Paket installieren
Nach erfolgreichem Download der 1NIGHTPRINT Bestellsoftware, klicken Sie auf den „Download Ordner“ in Ihrer Dock Symbolleiste. Anschließend klicken Sie das heruntergeladene „jre-…-x64.dmg“ an, um es zu für die Installation zu öffnen.
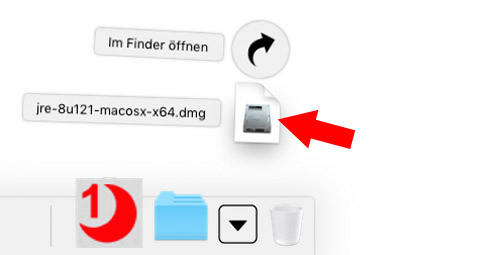
Installationsfenster wird automatisch geöffnet
Nachdem das heruntergeladene „jre-…-x64.dmg“ vom Apple Betriebssystem geöffnet wurde erscheint automatisch das Installationsfenster. Hier wird Ihnen das Java Paket zur Installation angezeigt. Starten Sie die Installation mit einem Doppelklick auf das Icon.
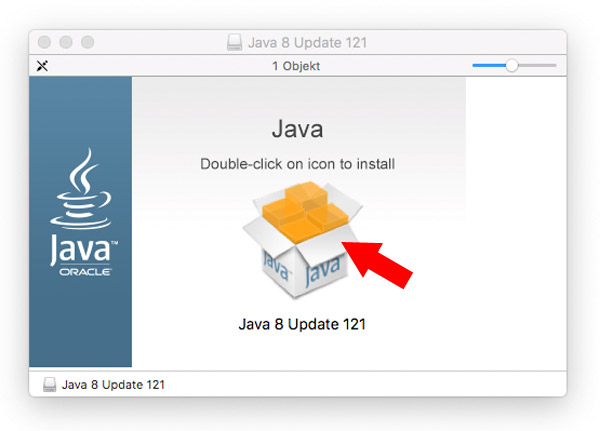
Starten Sie die Installation von Java
Nach dem Doppelklick startet die Java Installation. Klicken Sie zum Starten der Installation auf „Weiter“ und folgen anschließend den weiteren Schritten. Diese können Sie im Regelfall auch mit „Weiter“ bestätigen.
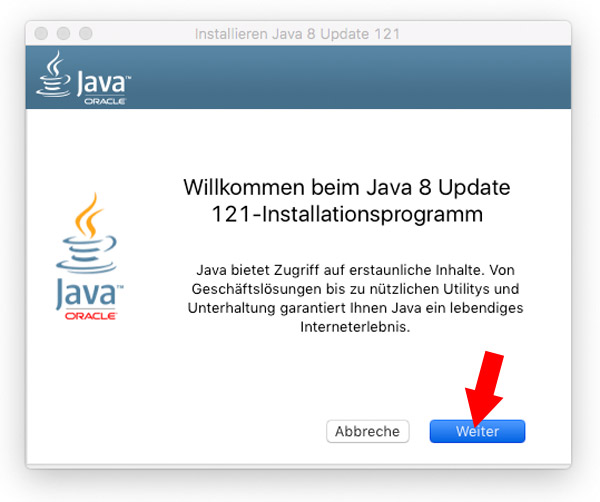
Installation von Java wird durchgeführt
Wenn Sie alle Schritte richtig befolgt haben, erscheint automatisch ein Fenster mit dem Hinweis „Java wird installiert“. Die Installation kann ein wenig Zeit in Anspruch nehmen. Der Fortschrittbalken zeigt Ihnen den Fortschritt der Installation an. Bitte haben Sie einen kurzen Augenblick Geduld.
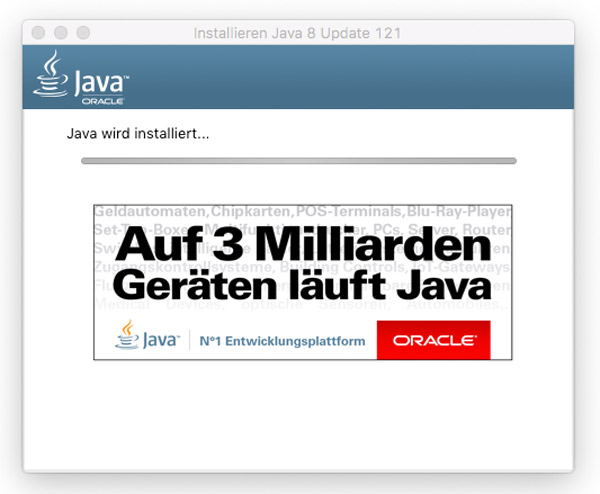
Installation erfolgreich abgeschlossen
Nach der erfolgreichen Installation erhalten Sie eine passende Hinweismeldung. Beenden Sie die Installation von Java indem Sie auf „Schließen“ klicken.
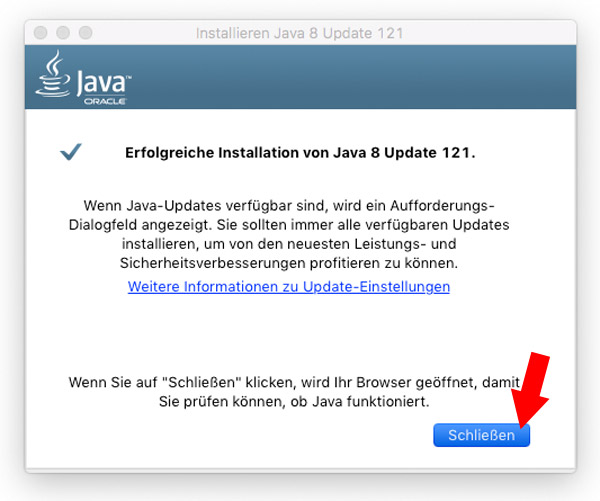
Starten Sie den 1NIGHTPRINT Image Uploader erneut
Nachdem die Java Installation abgeschlossen ist, können Sie den 1NIGHTPRINT Image Uploader in Ihrem Programme Ordner öffnen. Es erscheint automatisch der Startbildschirm, in dem Sie die verschiedenen Produkte bestellen können.
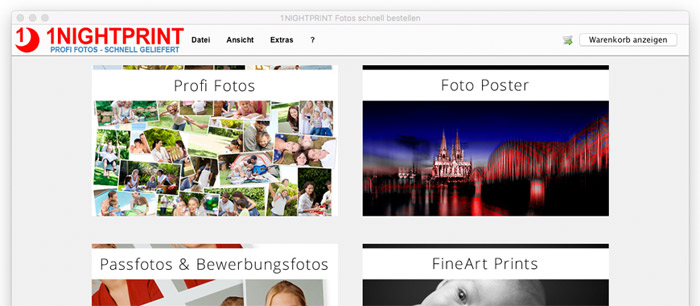
Fehler beim Start der Software, was tun?
Fehlermeldungen beim Programmstart
Nach erfolgreicher Installation des 1NIGHTPRINT Image Uploader können Sie die Bestellsoftware in Ihrem Programme Ordner starten. Je nach Sicherheitseinstellung an Ihrem Mac erhalten Sie eine Hinweismeldung.
Variante 1:
Die Hinweismeldung von Variante 1 verweist darauf, das der 1NIGHTPRINT Image Uploader nicht von einem verifizierten Entwickler stammt. In diesem Fall klicken Sie einfach auf „Öffnen“ damit die Bestellsoftware starten kann. Diese Meldung erscheint zumeist, wenn Sie die Update Funktion in der Bestellsoftware zur Aktualisierung verwendet haben.
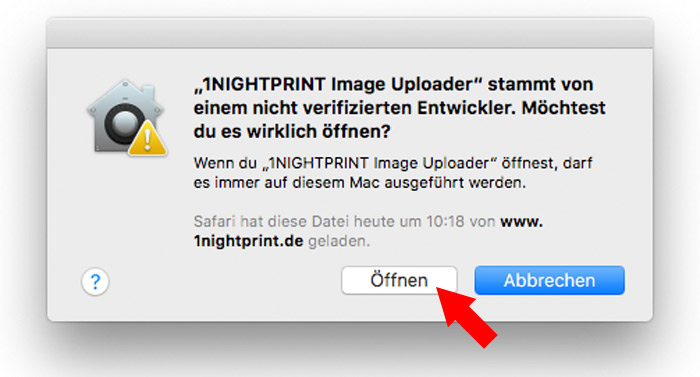
Variante 2:
Die Hinweismeldung von Variante 2 verweist darauf, das der 1NIGHTPRINT Image Uploader aus dem Internet geladen wurde. In diesem Fall klicken Sie einfach auf „öffnen“ damit die Bestellsoftware starten kann. Diese Meldung erscheint zumeist, wenn Sie die Bestellsoftware von der Internetseite www.1nightprint.de heruntergeladen haben.
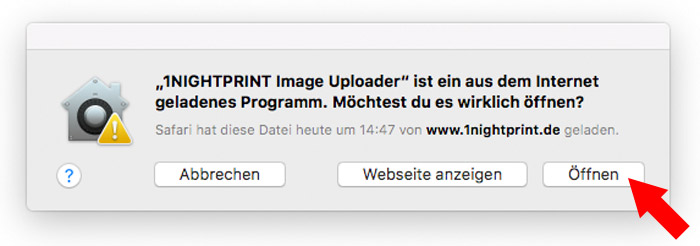
Alternative Vorgehensweise
Sie haben alternativ die Möglichkeit den 1NIGHTPRINT Image Uploader die notwendigen Rechte für den Programmstart zu vergeben. Hierzu öffnen Sie die „Systemeinstellungen“ an Ihrem Mac und wählen anschließend die Rubrik „Sicherheit“.
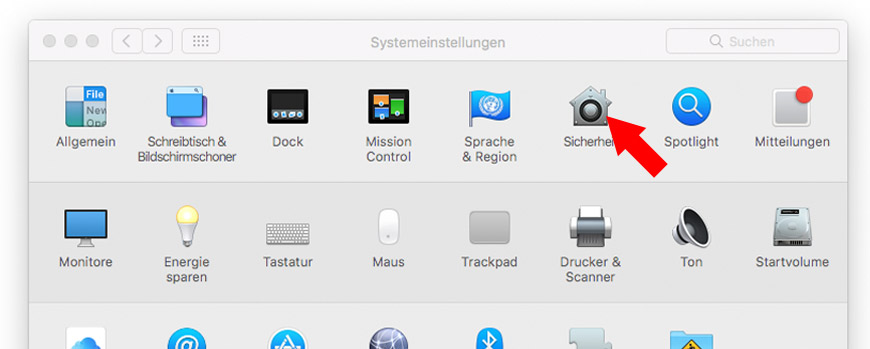
Das öffnen der Anwendung erlauben
Im Bereich „Allgemein“ der Rubrik „Sicherheit“ finden Sie unten die Möglichkeit die Ausführung von Anwendungen von nicht von einem verifizierten Entwickler zu gestatten. In diesem Bereich sollte der 1NIGHTPRINT Image Uploader angezeigt werden. Sie können die Ausführung der Bestellsoftware über „Dennoch öffnen“ gestatten.
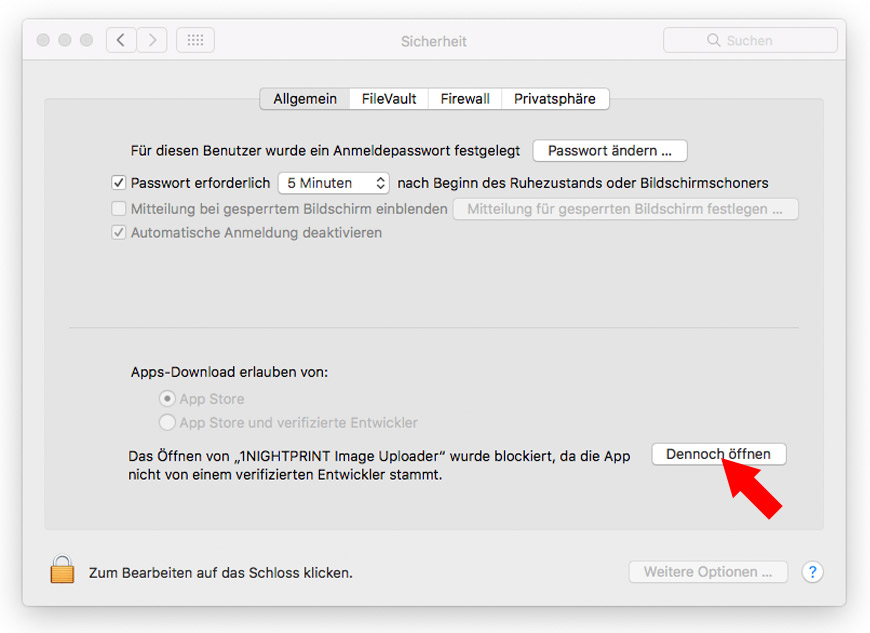
1NIGHTPRINT Image Uploader startet
Im Anschluss an die Varianten 1 und Variante 2 sowie der alternativen Vorgehensweise startet der 1NIGHTPRINT Image Uploader automatisch. Es erscheint automatisch der Startbildschirm, in dem Sie die verschiedenen Produkte bestellen können.